DataGridViewでセルを選択させない方法(VB.net)
仕事の話です。
転職してから、VB.netをメインで開発しているのですが、今回ハマってしまい、ググっても検索に引っかからなかったので、備忘録として記録しておきます。
<やりたかったこと>
DataGridViewで表を表示しているが、クリックしても何も反応していないように見せたい(選択しない)。
ググると、「Select後のbackcolorをdefaultCellにする」などの方法があったのですが、背景色をセル毎に変更していたのでうまくいきませんでした。
DataGridView上のクリック無効化などは、見つかりませんでした。
<対処法>
SelectionChangedイベントに「DatagridView1.ClearSelection()」を記載するだけ。
※DataGridViewは、作成したDataGridViewの「Name」プロパティに記載したコントロール名です。
ラズパイに挑戦!⑤~SDカードにOSをインストールする~
ここからは、公式のソフトウェアガイドを参考にしています。
まずは、SDカードのドライブ名を確認します。
私のPCにはSDカードスロットがあるので、そこに購入したSDカードを挿入すると、下のようにSDカードに割り当てられたドライブのアルファベットが確認できます。

私の環境では「E」ドライブとして認識されているようです。
SDカードフォーマッターでフォーマットします。
私の環境では「ここに入力して検索」で「SDカードフォーマッター」と検索すると「デスクトップアプリ」としてインストールされていました。インストールした記憶がないのですが、プレインストールされていたのかな・・・?
「SDカードフォーマッター」で、まずはクイックフォーマット(既存データ&パーティションの削除が目的)をしてみました。
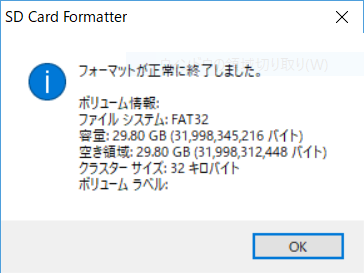
ってことは、このままNOOBSをインストールできるのかな?
(注)64GB以上のSDカードの場合、恐らくFAT32にならないと思うので、特殊な処理が必要になります。ので、初心者は32GBを選択しておいて正解、ってわけなのですね。64GB以上だと高いしネ!
前回の記事↓でダウンロードした「NOOBS_v2_4_5.zip」を右クリックして、「すべて展開」をクリックすると、ZIPファイルが解凍されるので、解凍された「NOOBS_v2_4_5」フォルダ内のファイルをすべてSDカードの中にコピーします。
kodomoto-monodukuri.hatenablog.com
こんな感じ↓。
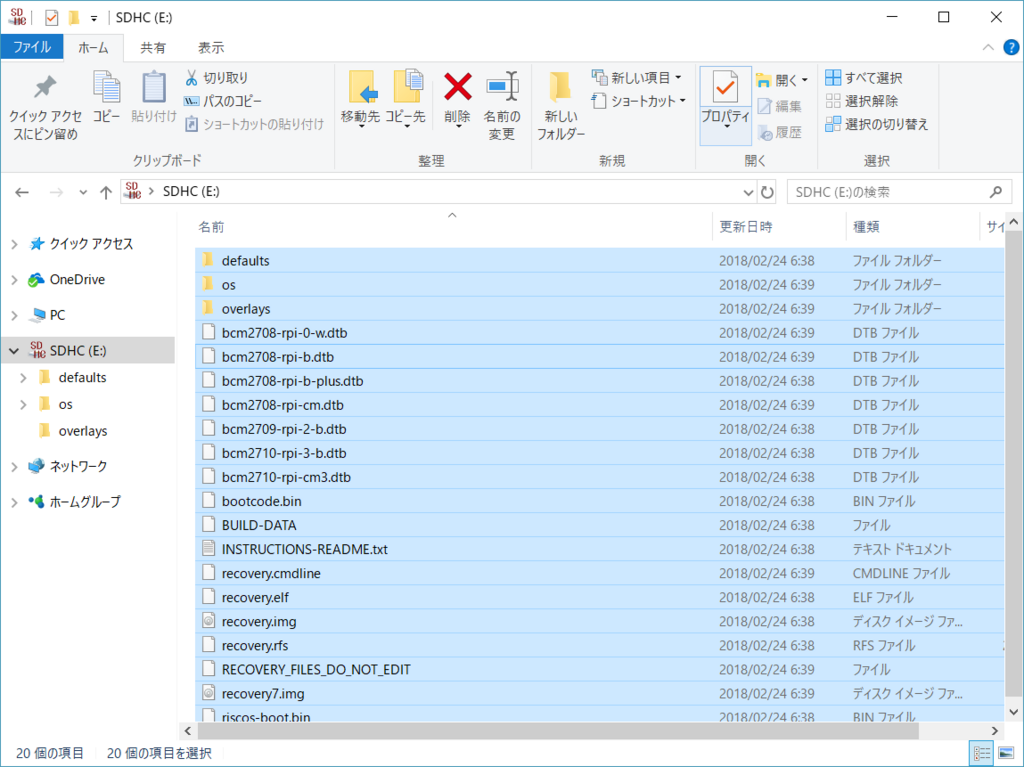
さて、ラズパイに電源を入れて、インストールしましょう!
わくわく、ちゃんと起動するかなー?
SDカードをパソコンから取り出して(右クリック「取り出し」で取り出せます)、ラズパイに装着!向きが間違っていると入らないので、入らなかったら裏返して入れましょう。ちなみに、金色の線が見える側がボード面になるように入れると、入りました。

上の写真の状態で電源に繋いだら、ラズパイが起動し、NOOBSのインストール画面が表示されました~よかったー。
左側のケーブルは、上からMicroUSBポートに接続した電源、テレビのHDMI端子に繋いだHDMIケーブルです。
下側のケーブルは、左からキーボード、マウスです。
電源をコンセントに差し込んでも起動しなかったので一瞬焦りましたが、電源ケーブルの途中にボタンが付いたボックスがあり、ボタンを押したら起動しました。
ここからはラズパイマガジンを見ながらOSインストールを進めて行きます。
とりあえずやったことは、以下の通りです。
①「日本語」を選択
②Wifi設定(NOOBSで簡単に設定できました)
③Raspbianを選択してインストール
「インストール」をクリックしてからインストールが完了するまで、10分くらいかかりました。
「OSのインストールに成功しました」の「OK」をクリックすると、OSが再起動され、インストール作業は完了です。
ラズパイに挑戦!④~専用OSをダウンロードする~
Raspberry Piで使うOSは、この公式サイトからダウンロードできます。
公式サイトを表示すると、下のような画面が出てきます。
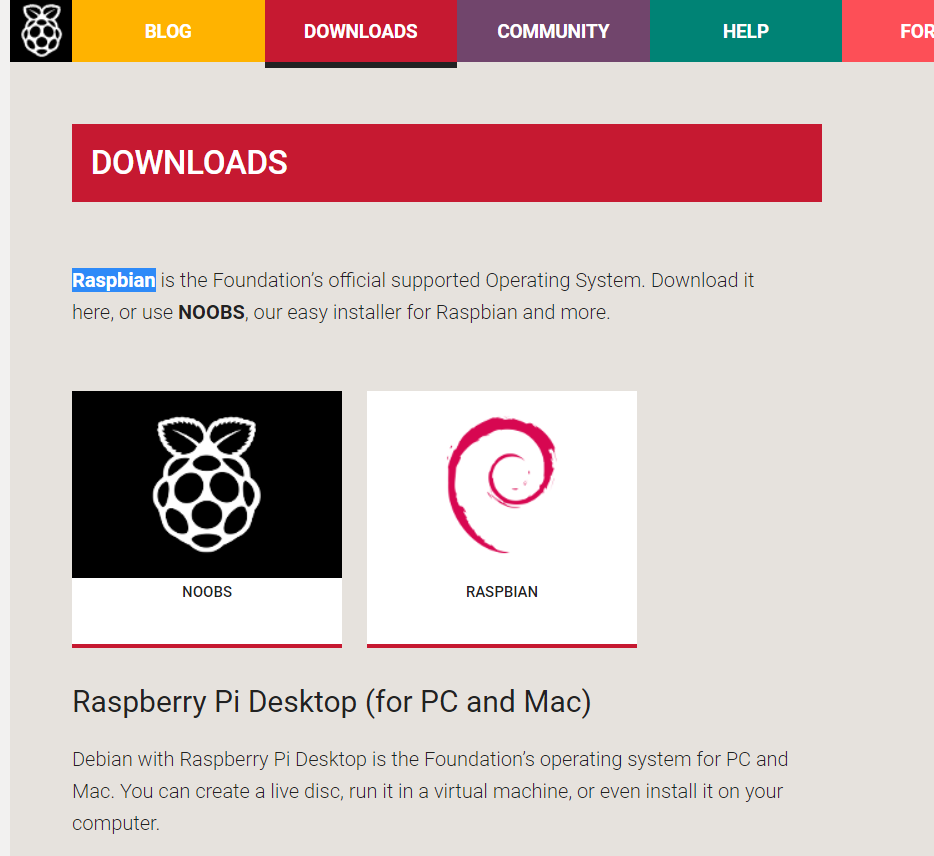
Google Chromeだと、右クリックしてメニューを表示させた中から「日本語に翻訳」を選んで、下のような日本語ページにすることができます。
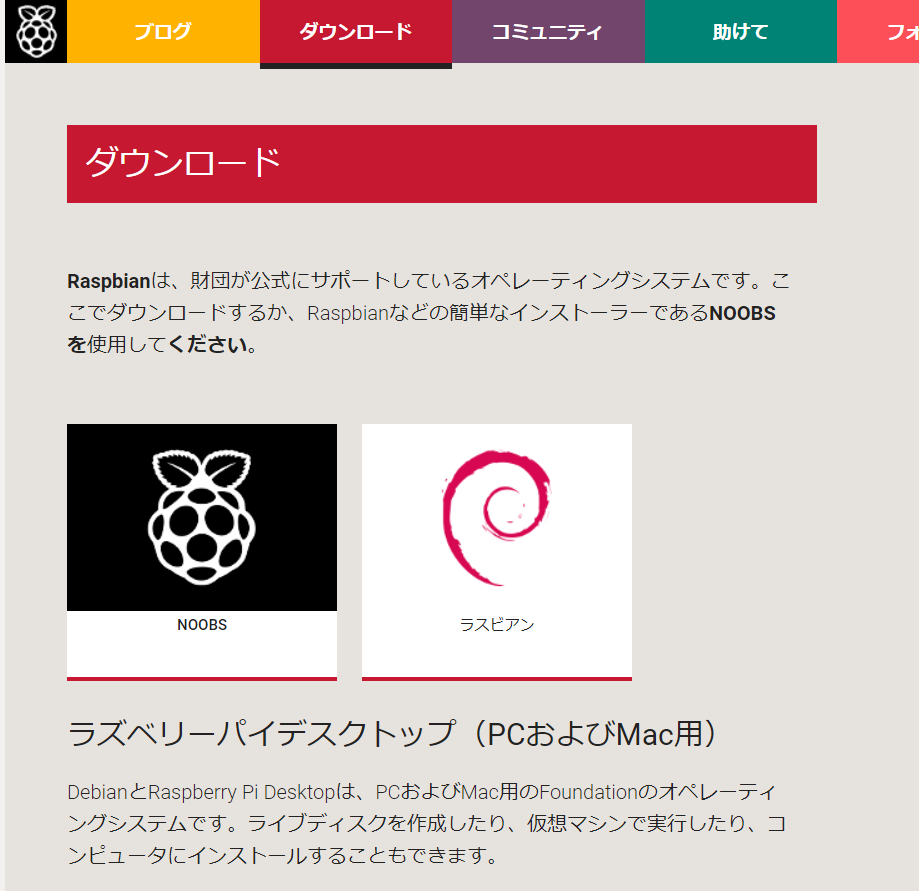
文章を読む限り、現時点では以下の4種類がダウンロードできるようです。
- RASPBIAN STRETCH WITH DESKTOP(7-zipで解凍するということは理解できるレベルの人向け)
公式のRaspbianOSに、基本的な開発ツールがパックになったもの。
デスクトップ画面を持っているので、パソコンを利用したことがあれば、初心者でも直感的な操作が可能。その代わり、Liteよりもファイルサイズが大きく、4GB以上あるため、解凍できないソフトもあり、おすすめ解凍ソフトは「7-zip」だそうです。 - RASPBIAN STRETCH LITE(RaspbianOSを使いたい玄人向け)
公式のRaspbianOSのみ。RaspbianOSを使う人にとっては、最もファイルサイズを節約してインストールできるが、自分で開発ツールを入れる必要がある。更に、デスクトップ画面がないので、コマンドでの操作になる。のか? - NOOBS(超初心者向け)
RaspberryOSを含むインストーラー。起動後、質問に答えていくだけでRaspberry を簡単に初期設定できる? - NOOBS LITE(Raspbian以外のOSを使いたい玄人向け)
色々カスタマイズできるインストーラー。Raspbian以外のOSもインストールできるし、開発ツールも自分で取捨選択できる、玄人向け。Raspbianも含んでいないので、インストールファイルとしては最もファイルサイズが小さいが、起動した時にインターネット接続しておく必要がある。
英語は苦手なので嘘っぱちもあるかもしれませんが、上記のような分類かと思われます。
私のような初心者は、NOOBSを選んでおけば間違いないようです。
というわけでNOOBSをダウンロードしましょう(参考にしているラズパイマガジンにもそう書いてあるし。)
上記のダウンロードページで「NOOBS」をクリックします。
「NOOBS」の下にある「Download ZIP」をクリックすると、ダウンロードが始まります。
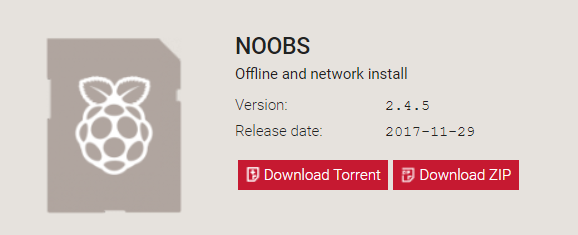
ダウンロードが終わったら、適当なフォルダに保存しましょう。
ラズパイに挑戦!③~Raspberry Piとケースを合体させる~
購入したRassberry Pi3を、ケースと合体させました。

サイズが伝わるようにコロコロコミック(A5サイズ)の上に乗せて撮影しました。
小さいですね~。
Raspberry Piの箱の中に「QUICK START GUIDE」が入っていて、日本語訳もあります。といっても、Raspberry Pi 自体は、microSDカードを挿入するくらいしかやることはありません。ModelA+を購入された方は、USBスロットが一つしかないので、別途USBハブを購入する必要があるようですね。
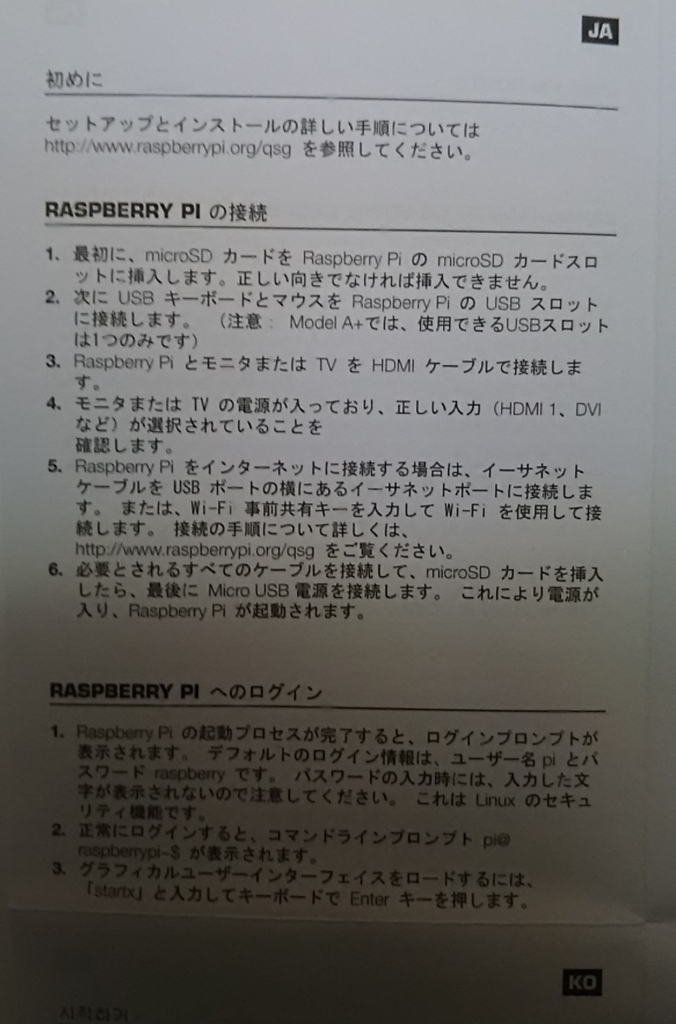
ケースの組み立て方法も、ケースに付属されていました。
複数のパネルを重ねていく途中で、ファンなどを取り付けていきます。
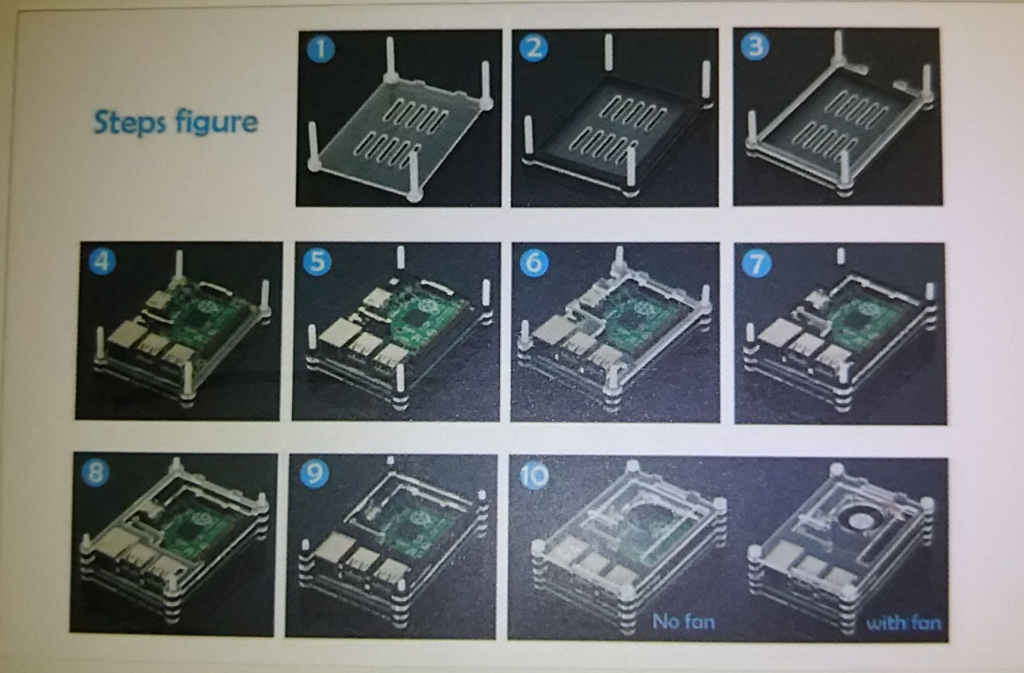
少し悩んだのがファンのケーブルの取り付け方です。
amazonの購入ページ内の写真でしか説明がなかったので、写真をじーーーーっと見たけどよく分かりませんでした。
現在、下の写真のように取り付けていますが、動かなかったら試行錯誤してみます・・・。

後はmicroSDに専用OSを入れてRaspberry Pi に挿入したら、パソコンとして起動するはず・・・・です。
ちなみに、ケースと組み合わせた後でも、microSDはここ↓から挿入できるようです。
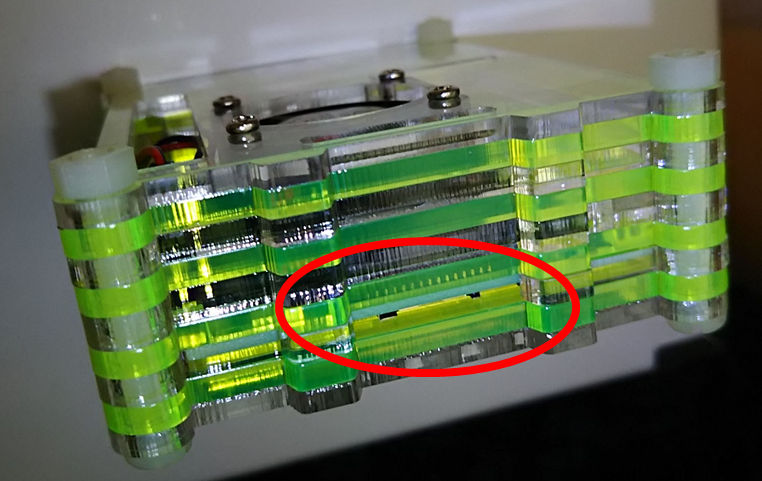
ラズパイに挑戦!②~そもそもラズパイって何ができるの?~
順番が逆ですが、なぜラズパイに挑戦することにしたのかを、熱く語りたいと思います。
IT企業で働いていると、第一線で働いていなくても最近の技術動向が何となく分かりますが、そうでない方には「なんで最初にラズパイを選んだの?アプリ開発じゃないの?」と思われる方もいるかもしれません。
そんな方の為に、私がラズパイを選んだ理由を簡単にご説明します。
詳しい方が読むと「浅はかだ!」と笑われるかもしれませんが(実際、旦那にはそう言われました)、何か新しい物を作ろうとすると、アプリケーションだけでは限界があるのです・・・・。
そのスマホはどうやって作ったの?
と突き詰めると、やはりハードに詳しくないと作れません。
プログラミングしかできなかったら、誰かの二番手三番手にしかなれない。
ハードから考えるからこそ、一番にだってなれる。
誰も考えつかない面白いモノ、自分にとって本当に必要なものを作ることができる。
・・・・と、子どものような単純な考えでラズパイを選びました。
何より、ラズパイで出来ることを考えたらワクワクしてしまって、仕事的にはスマホアプリ開発を先に勉強しなきゃいけないのに、どうしてもラズパイをやりたかったんです(笑)
ラズパイって、超小型なパソコンです。
手のひらに乗るくらいの小さい箱の中に、CPU、メモリ、HDD、無線通信機能、モニター外部出力機能まで付いて、モニターに繋げば立派なパソコンになるなんて、なんてスゴイんだろう!しかも、電子工作と合体すれば、あらゆるものと繋げられます。
例えば、リビングに置いておいて外から家電を操作したり、カメラを繋いで監視カメラシステムを作ったり、おもちゃを動かしたり、ぬいぐるみとお話することだってできる。
共働きの親にとっては、子どものために第二のお母さんを作ることだって出来ます(教育上どうか、ということは別として)。
子どもがちゃんと宿題をやっているか画像認識などで確認して声がけしたり、「お母さん、明日は旗降り当番の日だね。」など、うっかり忘れそうな予定を教えてくれたり・・・・・(ダメ人間になる予感もしますが)。
超小型で安価だからこそ、様々な場所で、複数使用して実現できる事がたくさんあるはずです。
想像力次第で、ラズパイには無限の可能性があります(魔法ではないので、もちろん出来ない事もあります)。
そして、プログラミングだってラズパイを扱う中で勉強していくので、まずはラズパイかな、と思った次第です・・・・。
ラズパイに挑戦!①~購入した商品紹介~
今流行りのIoTの入門ということで、Raspberry Piに挑戦してみることにしました。
といっても、やろうと思ったのは大分前で、必要な物は2016年5月頃に購入しており、え、もう1年以上前・・・?最近はもっと安価なボードが出てるみたいですね。
買ってしまった以上、手元にあるモノで進めて行きます。
私が購入したものは以下のものです。

ラズパイマガジン 2016年春号 (日経BPパソコンベストムック)
- 作者: 日経Linux
- 出版社/メーカー: 日経BP社
- 発売日: 2016/01/18
- メディア: ムック
- この商品を含むブログを見る
購入価格、定価2,130円+税。
まずこの↑ムックを購入して、必要な材料を確認した上で、以下の物を購入しました。
購入価格、税込5,289円。
購入価格、税込 1,700円。
購入価格、税込2,160円。
購入した物が既に在庫なしになっていたので、似たような商品情報を貼り付けました。

サンワサプライ USBスリムキーボード(テンキーなし) ブラック SKB-SL18BKN
- 出版社/メーカー: サンワサプライ
- 発売日: 2016/08/01
- メディア: Personal Computers
- この商品を含むブログを見る
購入価格、1500円+税。
こちらは、サイズ感を確認したかったので、量販店で購入しました。

ELECOM 有線マウス 光学式 Sサイズ ブラック M-Y6URBK
- 出版社/メーカー: エレコム
- 発売日: 2015/01/15
- メディア: Personal Computers
- この商品を含むブログを見る
購入価格、980円+税。
こちらもサイズ感を確認したかったので、量販店で購入しました。
購入価格、 1,680円。
ここまでで総額、約16,000円(購入当時)。
いや~、お金かかりますね!仕事なら会社で買ってもらえるけど、独学は自腹なので、主婦としてはイタイ出費です。
今後買う時は安いボードにして、キーボードやマウスは使いまわし出来るので、初期投資ということで目をつぶろう。。。
お金、という観点で見ると、ちょっとした検索やOSダウンロードにパソコンとネット環境が不可欠なので、技術を学ぶのにはお金がかかるのは仕方のないことですね。
ちなみに、肝心のモニターを買っておりません。
公式のモニターは価格が高いので、大昔買った液晶モニターを使う予定でHDMI-D-Sub変換ケーブルを購入していのたですが、いざ電源ONしてみたら壊れていたんです。。。。
当面はテレビをモニタ代わりにしようと思っていますが、どうにも使い勝手が悪かったら安価な物を探してみようと思います。
自己紹介
私は三人の男の子(小6、小1、年少)を育てながらIT企業で働くワーキングマザーです。
長男を産んで11年が経ち、ふと気付くと技術力があまりにも低い自分に愕然としました。短時間勤務で働いてきたので、職場ではすっかり事務のおばさん。給与も全く上がらず、時短の分カットされているので、新人以下の収入だったりします。
更に、今までプラットフォーム畑で生きてきたのに、二年前に異動してアプリ畑になり、技術力で勝負なんて不可能!アプリ開発なんてもう10年以上やっていないし。
でも、技術屋として技術力をつけて、モノづくりを楽しみながら仕事をしたい・・・。
ということで、技術力を身につけるには、実践あるのみ!なので、子どもたちと一緒に、これから先のプログラミング教育と足並み揃えて、自分も学んで行きたい。
そう思って、このブログを開設しました(^^)
このブログは「子どもと一緒にものづくり」をテーマに、IT業界に置いて行かれているワーキングマザーSEが、子どもと一緒に電子回路工作やアプリ開発をする日々を記録する、備忘録ブログにする予定です。ものづくりがテーマなので、料理や裁縫なんかも入ってくるかもしれません。
子どもでも分かるように、基礎の基礎から、分かりやすく書いていこうと思っています。
よろしくお願いします。



